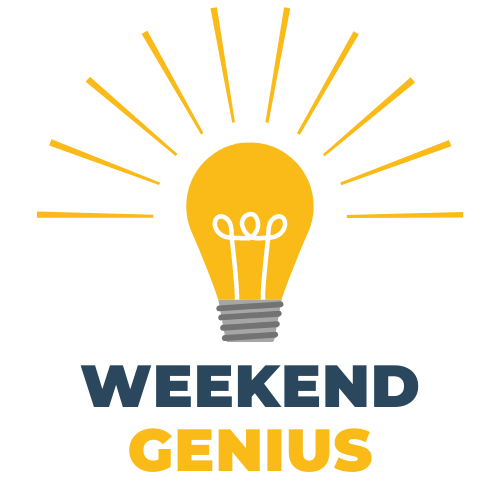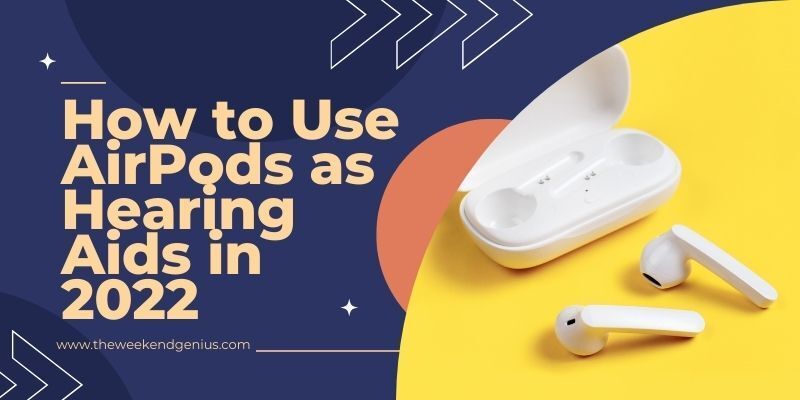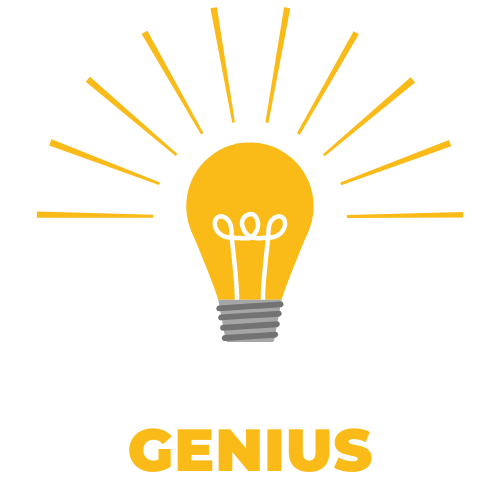Your iPhone Won't Connect to Your Computer | Best Fixes
When your iPhone won’t connect to your computer, it's not a good feeling, is it? Instead of panicking and considering a new phone, let's find out what's going on.

Check the Lighting Cable
First, you should check that your Lightning cable isn't damaged. The most common issue with Lightning cables is fraying or splitting near the end of the cable where it plugs into your iPhone.
This can cause issues when trying to sync or charge your device, so it's important to ensure that this area isn't damaged before assuming that the problem lies elsewhere.
In this case, try a new lightning cable. You can find replacement cables on Amazon and other retailers.
Try a Different USB Port
If your lightning cable works fine, it might be the port. A USB port on your PC may have stopped working.
Try connecting your iPhone using a different port on your computer with a cable you know is working to rule out this possibility. If it connects, you have got a bad USB port.
Update or Reinstall iTunes
If you've ruled out cable and USB port issues and your issue still exists, consider updating iTunes. If you are using an unsupported iOS version for your device, the issue may be fixed by updating to the most recent version of iTunes.
You should update iTunes to eliminate bugs and software incompatibility. iTunes is automatically updated whenever you download macOS software updates.
Go to System Preferences > Software Update to check and install the latest iOS update. To update iTunes on earlier versions of macOS, go to the App Store and click Updates in the toolbar.
However, your device connects to your Mac via Finder on macOS Catalina and later. The best way to update Finder is by updating Mac's system software; otherwise, you're stuck with old application versions.
If you want to ensure that you have the most recent version of iTunes on your computer, open the iTunes application and go to Help > Check for Updates.
If you download iTunes from the Microsoft Store, you need to check for and install updates to iTunes.
If you're still having issues after reinstalling all of your apps, try reinstalling iTunes if updates don't make a difference. Go to Settings > Apps > Apps & features, uninstall everything related to iTunes, iCloud, and Bonjour, then download a new copy of iTunes from the Apple website or Microsoft Store.

Update Your Computer
The latest version of iTunes is compatible with Windows 7 and higher.
If you are still using an outdated version of Windows, such as Windows XP, you'll need to upgrade your operating system to use the most recent version of iTunes.
It may be possible that your PC has a bug preventing your iPhone from connecting. Try to install the available Windows updates on your PC.
To see if this is the case, select Start > Settings > Windows Update.
It's a good idea to check the iTunes for Windows system requirements before installing iTunes on your computer, as you may find that some of your hardware is too old to run it properly.
Fix Driver Errors on Windows Computer
If you have been trying to fix a problem by updating Windows and that effort has been fruitless, you might need to check your computer's drivers. Device drivers are responsible for how external devices communicate with your Windows PC.
If your device drivers are outdated or damaged, you might not be able to sync your iPhone with iTunes. So it would help if you learned how to find and replace outdated Windows drivers so that your iPhone can be synced successfully.
There are different ways to fix this problem. If you installed iTunes from the default location, you need to reinstall the Apple Mobile Device USB driver. If you installed iTunes from a different location, you need to install the Apple Mobile Device Support driver.
Downloaded iTunes From Apple's Website
Follow the below-listed steps to download iTunes from Apple's site:
- Go to the "Home" and reconnect your iPhone. If iTunes opens up, close the application.
- Open the File Explorer window.
- Enter the following location and press Enter in the address bar of the File Explorer:
- %ProgramFiles%\CommonFiles\Apple\ Mobile Device Support\Drivers
- Right tick o the usbaapl64.inf or usbaapl.inf file and select Install.
- Disconnect your iPhone and restart your computer. After that, reconnect your iPhone and open iTunes.
Downloaded iTunes From the Microsoft Store
We recommend installing iTunes from the Microsoft Store if you're using Windows, making it easier to update your software. If you've already installed the Microsoft Store version, follow these steps to reinstall the Apple Mobile Device USB driver:
- Ensure that your iPhone is not connected to your PC, then unlock it and connect it again. If iTunes opens, quit the app first before proceeding with the following steps.
- Right tick on the Start button and select Device Manager.
- Find and expand the Portable Devices section.
- When you cannot find your iPhone, right-click the device in Device Manager and choose Update Driver.
- Select "Search automatically" for an updated driver to install the latest compatible version.
- After updating your computer, go to Settings > Update & Security > Windows Update and make sure no other updates are pending.
- Check if your computer recognizes your iPhone by opening iTunes.
Troubleshooting the iPhone's USB Driver
If your iPhone still doesn't connect to your computer after following the steps above, try troubleshooting the Apple Mobile Device USB driver further. Follow the below-listed steps to troubleshoot iPhone's USB driver.
- Right tick on the Start button and select "Device Manager."
- Find the "Universal Serial Bus Controllers" segment and find the Apple Mobile Device USB Driver.
- If your iPhone doesn't appear in iTunes, try connecting it with a different cable or syncing it with another PC.
- If you see the driver and third-party security apps are not blocking your device from connecting, you will be able to communicate successfully.
- If you turn off your antivirus tool and try to connect again, it's worth reinstalling the usbaapl64.inf or usbaapl.inf file.
Reset Your iPhone and Computer
If you have tried the above-listed solutions and still cannot log in, your last option is to reset your iOS device and your Windows PC or Mac.
Follow these steps to reset your iPhone:
- Go to Settings.
- Click General.
- Tick Transfer or Reset iPhone.
- Tick Erase All Content and Settings
- This process will remove all data on your iPhone. As you cannot back up using iTunes, it is recommended that you make an iCloud backup before proceeding so you do not lose any data.
- To reset your Windows computer, go to Settings > System > Recovery. For more details, go to our Windows factory reset guide. It's important to back up your data before doing this because resetting your machine will erase all of it. If you are using a Mac PC, you can use macOS Recovery to reset macOS to factory defaults.
Use an iTunes Alternative
If iTunes and Finder fail to recognize your iPhone, you may want to switch to a third-party manager.
If you want to sync your devices without wires and back up your files to the cloud, consider using iMazing. It offers features that other apps do not, such as two-way sync, one-click backups from any iOS device, and more. You can also select to sync only specific items like music and photos.
Conclusion
It's happened to most users at some point: We connect our iPhone to our PC, but it does not show up. We have listed the best fixes before muscle memory kicks in and you restart your computer.
You might also like
Book a Service Today
We will get back to you as soon as possible
Please try again later