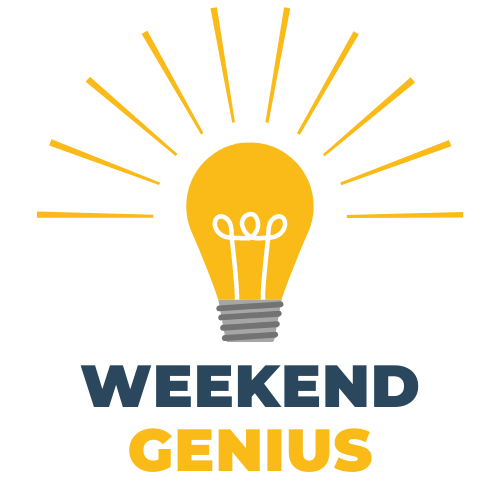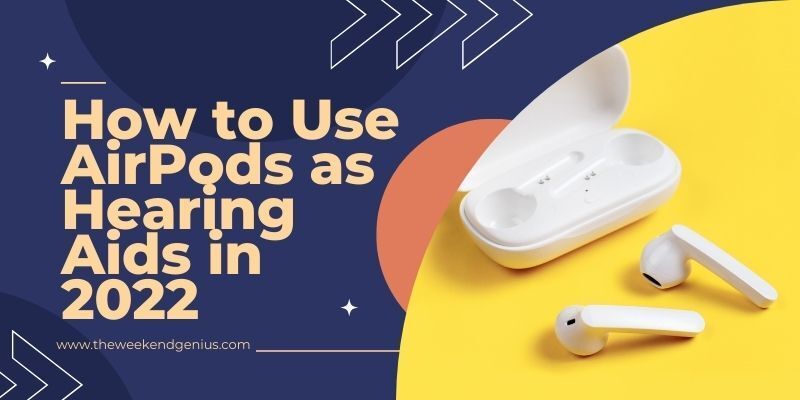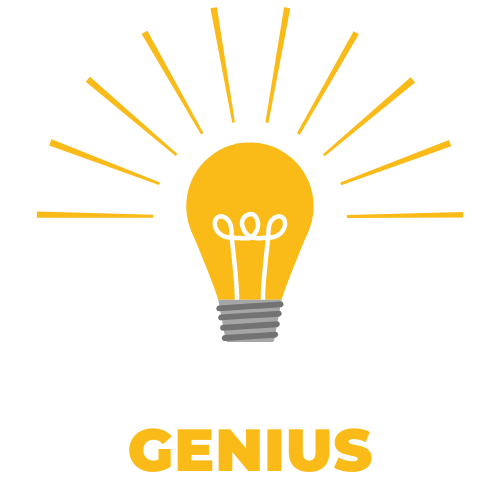6 Fixes AirPods Not Switching Automatically Between Apple Devices
The AirPods, a device created by Apple Inc., is a convenient way to listen to music and make phone calls on the go.
However, if you cannot use this feature because of an issue with automatic device switching, it becomes difficult to take advantage of all the benefits provided by this product.
AirPods are supposed to connect automatically to your iPhone, iPad, or Mac when you make a call, play music, or watch videos on these devices.
Apple released an Automatic Device Switching feature in iOS 14, which allows your AirPods Pro to switch seamlessly between devices signed in using the same Apple ID.

However, several reasons—including incompatible devices and outdated system software—can result in AirPods switching between devices.
For example, if you want to connect your AirPods Pro to your Apple Watch, just switch on your AirPods Pro and start playing any form of media on it. Then your AirPods Pro will automatically switch over to it, even though you are still connected to your iPhone.
However, some users found that it did not switch automatically. Other users said nothing seemed to make any difference.
Try the following steps to fix it if you've encountered this problem.
1. Make Sure Your AirPods Are Compatible

All AirPods except the first-generation model support automatic device switching. The first- and second-generation AirPods look identical, but you can identify the model number stamped on their back to determine which generation they are. Here is how to identify the AirPods:
- Connect your AirPods to your iPhone.
- Open the Settings application.
- Choose Bluetooth.
- Click the Info sign next to your AirPods.
- Check the Model Number. If your AirPods have A1523 or A1722 next to them, then you have a pair of first-generation AirPods that do not support automatic audio switching.
If you see A2031 on your AirPods charging case, your AirPods are compatible with automatic switching. If this is the case, you should consider moving on to the rest of the fixes.
2. Update Your System
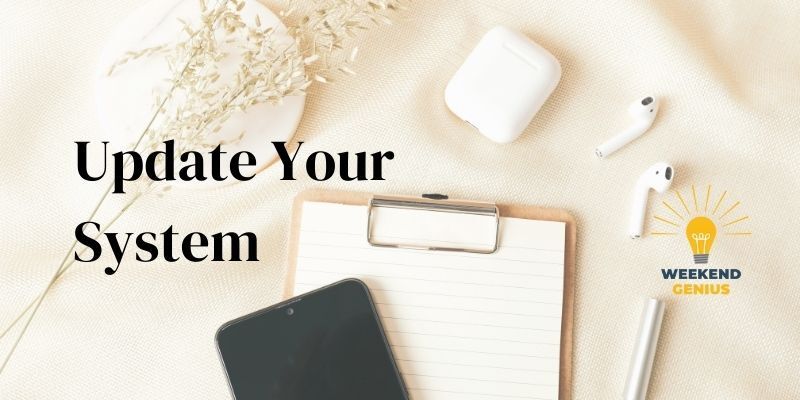
To use AirPods with your Apple Watch Series 4, you must have iOS 14, iPad 14, or macOS 11 Big Sur or later installed on each device. Check the operating system version on your Apple devices and upgrade them if necessary.
Even if you have the latest major operating system update installed on your iPhone, you may still want to apply any available incremental updates.
That should resolve any known bugs or issues preventing your AirPods from switching between devices automatically.
How to Update the Operating System on iPad and iPhone?
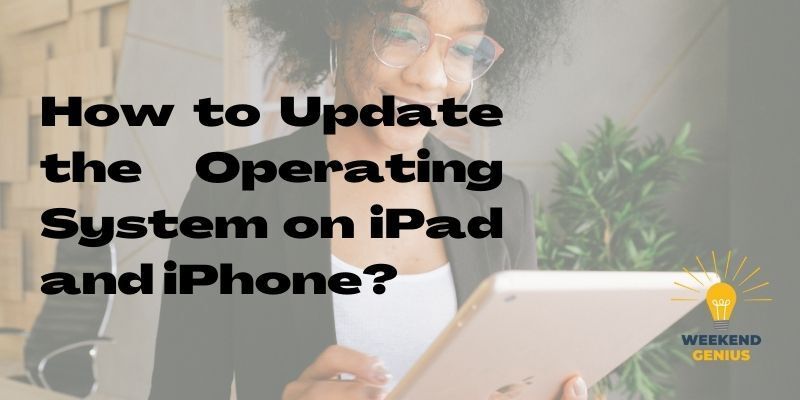
Open the Settings app, tap General, and then tap About when using your iPhone or iPad. Under Software Version, you can see your device's current version of iOS or iPadOS.
To upgrade your
iPhone or
iPad to iOS 14 or
iPadOS 14, tap Software Update on the previous screen. If your device is compatible with
iOS 14 or
iPadOS 14 or later, you'll see an option to update the system software in this section.
How to Update the Mac Operating System?
To identify the Mac operating system version installed on your Mac, open the Apple menu and select About This Mac. This Mac. If you're running macOS 10.15 Catalina or older, click Software Update to update to a newer system software version.
3. Make Sure that You're Using the Same Apple ID

If multiple Apple devices are connected to multiple Apple IDs, automatic AirPods switching won't work. To resolve this issue, make sure that all the Apple devices have the same Apple ID.
Follow the steps to check your Apple ID on your iPhone and iPad:
- Open your iPhone's Settings.
- Click on the Profile icon.
- You will see your registered Apple ID.
- If the ID is not the same, tick on Sign Out.
- Sign In from the registered ID as the rest of your Apple devices.
Follow the steps to check your Apple ID on Mac:
- Open System Preferences on your Mac.
- Select Apple ID.
- If you see a different Apple ID from the rest of your Apple devices, go to the Overview tab and then Sign Out.
- Sign In from the registered ID that is the same as the rest of the Apple devices.
4. Enable Automatic Audio Switching

You can use the automatic switching feature in your AirPods to automatically switch between your Apple devices. You should make sure that this feature is enabled on each iPhone, iPad, and Mac you own.
Follow the steps to Enable Automatic Audio Switching on iPhone and iPad:
- Connect the AirPods to your device.
- Open the Settings application and select Bluetooth.
- Click the Info sign next to your AirPods.
- Choose "Connect to This iPhone."
- Choose Automatically.
Follow the steps to Enable Automatic Audio Switching on Mac:
- Connect to the AirPods to your Mac.
- Open the Menu and choose System Preferences.
- Select Bluetooth.
- Choose the Options button next to your Apple AirPods.
- Open the Apple menu next to "Connect to This Mac" and select Automatically.
- Select "Done" to save your changes.
5. Upgrade AirPods firmware

When you use AirPods with an iPhone or iPad, they will not switch to another Apple device if they don't run firmware version 3A283 or later.
However, you may not need to worry about this because your AirPods usually upgrade to the latest firmware.
If you started using a new pair of AirPods, double-check that they're updated by going to the Settings app and tapping on Bluetooth.
- Connect your AirPods to your iPhone.
- Open the Settings application and select General.
- Click About.
- Click your AirPods.
- Check Firmware Version.
If you see outdated firmware on your AirPods, you should install the latest firmware. There's no option to do this manually, but there is a way to "nudge" your AirPods into upgrading.
To update your
AirPods' firmware, place your AirPods in their charging case and connect them to a power source. Then, place your iPhone next to your AirPods and check again after
15–30 minutes. Your AirPods will automatically update their firmware while you're away.
6. Reset Your AirPods
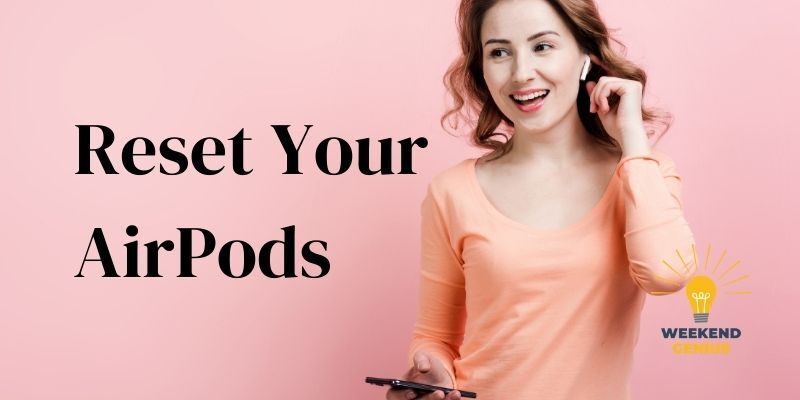
If your AirPods are still experiencing problems after trying the solutions above, it's time to reset them. Resetting your AirPods should resolve many common issues that prevent them from working properly.
Remember that resetting them will reset their settings, but it shouldn't take long to change everything after you do.
Follow the steps to reset your AirPods:
- Put your AirPods in the charging case, or charge them in the Smart Case.
- To charge your AirPods, open the lid of the charging case. Press and hold the Noise Control and Digital Crown buttons simultaneously for 15 seconds until the status pointer changes from flashing white to amber.
- Now that your AirPods are restored, you can set up and connect them again to your iPhone, iPad, or Mac.
Pairing your AirPods to each of your
Apple devices once is enough; they will
automatically connect using your Apple ID.
Conclusion
Automatic device switching is an
Apple feature that allows your
Apple AirPods to switch between
iPhone,
iPad, and
MacBook seamlessly.
Unfortunately, this function occasionally doesn't work as it should. This blog post has discussed how you can activate the automatic device switching function on your
iOS device and enjoy the
hassle-free pairing experience. To get your Apple devices fixed,
hire our experts
without hassle.
Contact Us
We will get back to you as soon as possible.
Please try again later.
You might also like
Book a Service Today
We will get back to you as soon as possible
Please try again later