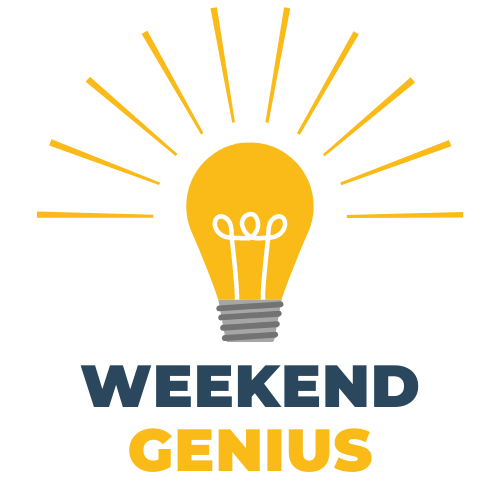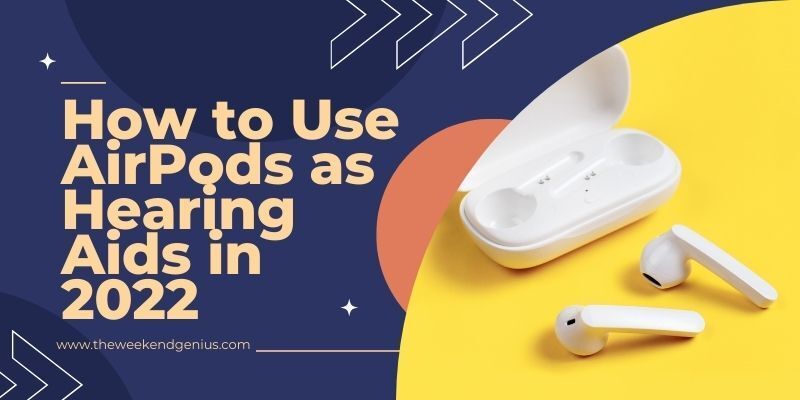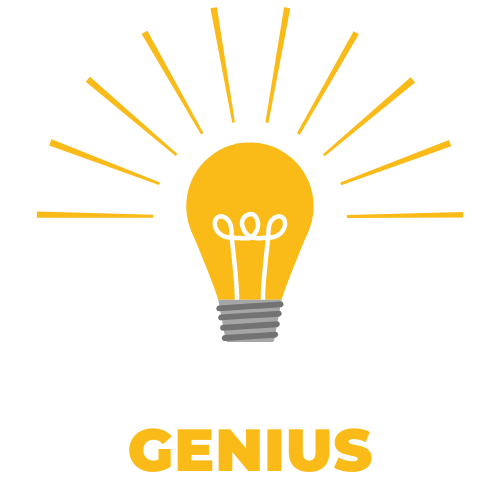How to Factory Reset Your Mac Before Selling Or Giving it Away?
Technology can be complicated, especially regarding Macs, although it shouldn't be.
You should be able to hand off your Mac or give it away, and there shouldn't be any issues — as long as everything is properly set up and configured.
Mac can be a very useful and well-designed computer, but because it's a bit expensive, many people tend to sell or give away their Mac when they are done with them.

If you want to sell or give away your Mac, you must perform all necessary procedures, such as resetting tips, so the next owner can start fresh. You might be wondering how to erase the hard drive before selling or giving your Mac away.
In this guide, Weekend Genius will help you reset your Mac quickly and easily by erasing its OS X hard drive and also how to sell a Mac online.
What to Do Before You Factory Reset Your Macbook?

You've been having issues with your Mac. Maybe it's running slow, or perhaps it's just not working the way you want it to. In any case, you've decided that the best thing to do is reset your Mac.
Resetting your Mac will erase all the data and settings on your computer, so before you do this, make sure you have a backup of everything.
You can use Time Machine or a cloud service like iCloud or Dropbox to back up your files and folders, but make sure that you have at least one external hard drive that has copies of all of your important files stored somewhere safe.
- Back up your data: The first thing you should do before resetting your Mac is back up all of your data. If you're using iCloud Backup, it's pretty simple since it will automatically do all the work for you when it seems that the device is plugged in and connected to Wi-Fi. However, if you don't use iCloud Backup, or if it's not working for some reason on your specific model, then consider using Time Machine or other third-party backup software.
- Deauthorize iTunes and apps: If you have iTunes installed on multiple computers, then deauthorize one of those computers before resetting your Mac. This will ensure that you don't have any issues with apps being unable to connect to iTunes after completing the reset. Deauthorizing iTunes is easy enough — just open your iTunes. From the top menu bar of your window, tick "Account> Authorizations > Deauthorize this PC." Then, enter your Apple ID and choose "Deauthorize."
- Sign out of iCloud: Tick on the Apple logo on the top-right side of the window and choose "System Preferences." Then, tick Apple ID. Finally, pick Overview in the left sidebar and select "Sign Out."
- Remove peripherals first: Remove any external storage devices such as CDs and flash drives before resetting your Mac because they could get damaged during the process. Also, disconnect any printers, monitors, or other peripherals from your computer before starting the reset process. If any of these devices aren't connected properly when you begin resetting, they could become damaged and stop working forever (or at least until someone fixes them).
- Delete unnecessary files from your hard drive. Resetting your Mac erases everything from your hard drive (except for necessary system files). If there's something on there that isn't important — like old downloads or caches — it's best to get rid of it before the reset, so it doesn't take up space during the process. You can use a third-party app like AppZapper or Disk Drill to help with this process. If you're unsure what needs to go and what doesn't, manually delete anything unnecessary before proceeding with the reset process.
- Unpair Bluetooth Devices: Navigate to System Preferences > Bluetooth. Then, right-tick or control-tick the device you need to unpair and select "Remove from the pop-up menu that appears.
How to Reset a Mac Using Recovery Mode?
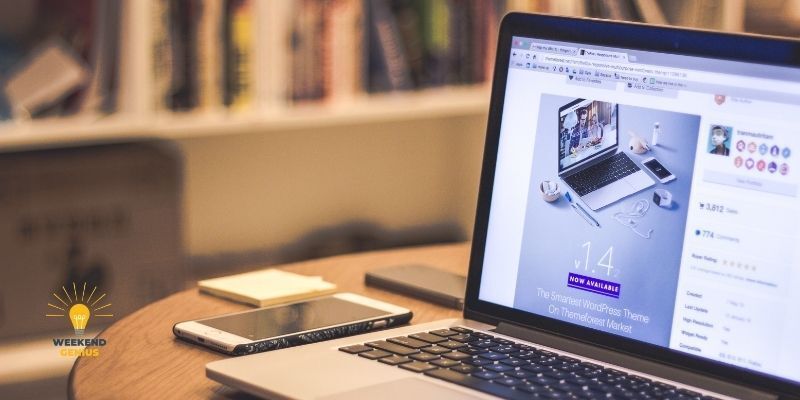
The Mac operating system has an excellent built-in recovery tool that can be used to restore your system to its factory default settings. This is useful when you're selling or giving away your computer or if you want to reset it for any other reason.
Note: This will remove all the data on your hard drive, including any files stored in iCloud Drive and third-party cloud services like Dropbox, Google Drive, and Microsoft OneDrive. Make sure you have everything backed up before performing this procedure.
To reset your Mac, restart your PC. Then press the Command + R until you see the Apple logo. After that, navigate to Disk Utility > View > View all devices, and select the top drive. Next, tick Erase, fill out the needed details, and click Erase again. In the end, close Disk Utility and then reinstall your MacOS.
- Restart your Mac: You can restart your computer by clicking the Apple icon in the top-left corner of your screen and selecting Restart. If you reset a MacBook, make sure it is plugged into a reliable power source. To avoid accidentally removing an external hard drive, unplug all your devices except your mouse and keyboard.
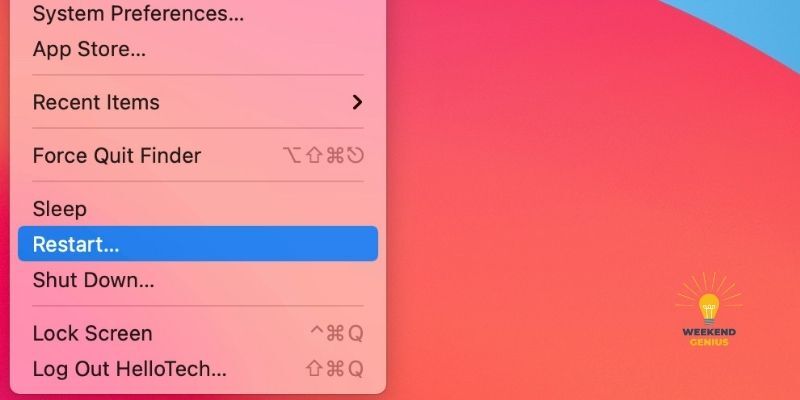
Note: If your computer freezes and you cannot restart it, press Control + Command + Eject (or the power button) to force restart your computer.
2. Hold down the Command and R keys until you see the Apple logo appear. New Paragraph
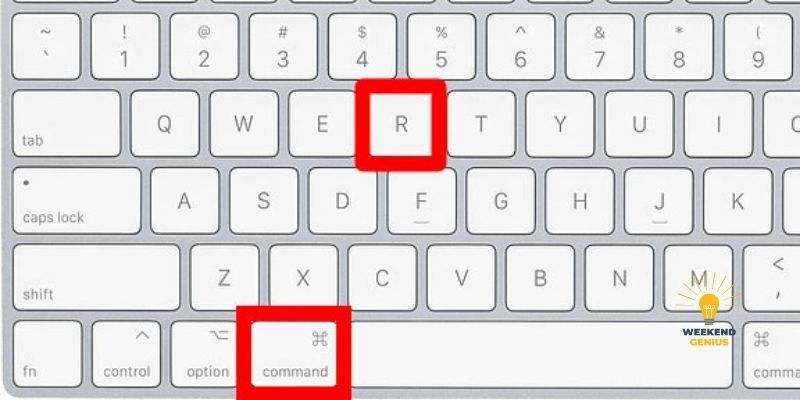
Once you see the Apple logo on your screen, you can release the keys. When the progress bar is complete, your Mac will boot into Recovery Mode. From here, you will remove your hard drive and install the operating system that came with your computer.
3. After that, select Disk Utility.
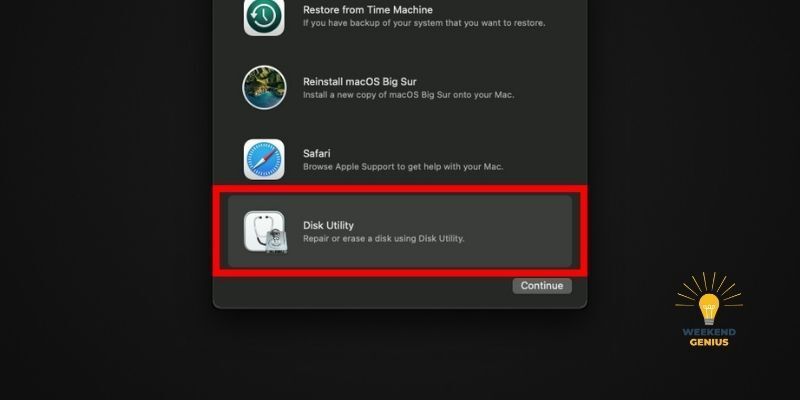
4. Next, select Continue.
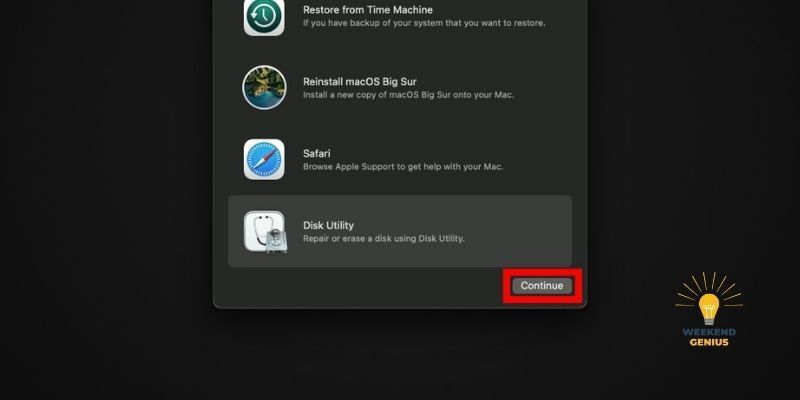
5. Click View in the Disk Utility window.
6. After that, select Show All Devices. When you see the View button on the top-left area of a window, click it. A drop-down menu will appear.
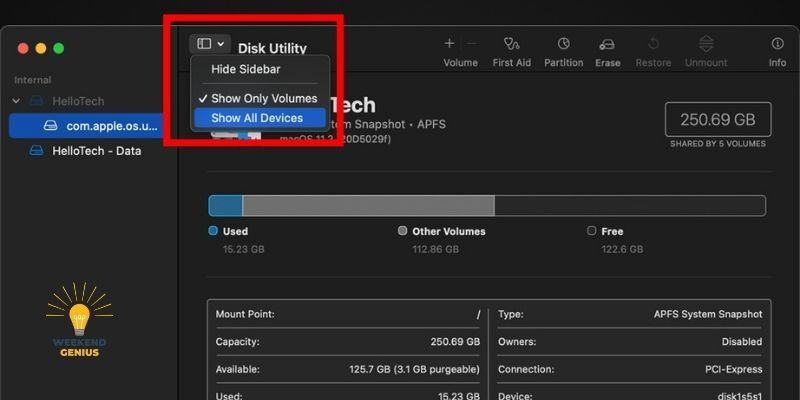
7. Select the hard drive you need to erase. In some cases, you have to delete the whole hard disk, which is the biggest option on the internal list. This ensures that you will delete all your old data on the drive so that you can install macOS on a clean hard drive.
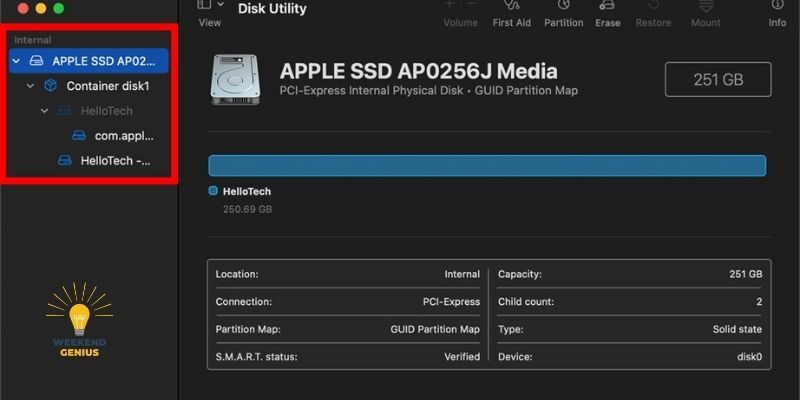
8. After that, tick Erase.
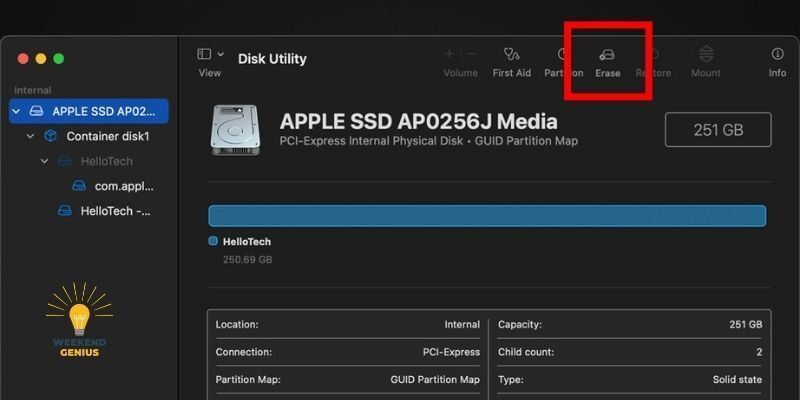
Note: Your MacBook has a copy of the original macOS it came with stored on a disk partition of your main hard drive. So that if you erase your hard drive, you can reinstall that version of macOS later.
9. Enter a name for your Mac PC and pick your format and scheme.
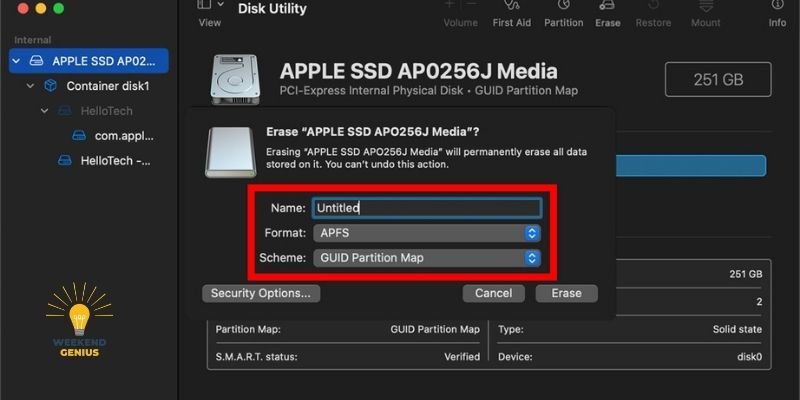
- Name: It is recommended that you do not use personal information for your drive’s name. If you do, other people will be able to see the name when connected to the same network.
- Format: You can pick either APFS (Apple File System) or macOS Extended as the format for your Mac's startup volume. The Disk Utility will show the suitable format by default, but if you want to double-check which format is currently in use, click on the lowest option on the Internal tree. If you purchased the computer with an internal solid-state drive (SSD), you should leave it in APFS format. Most older computers will be formatted as Journaled; most modern laptops come preformatted in APFS by default.
- Scheme: If a pop-up appears, select GUID Partition Map.
Note: This is the last procedure before all your data will be deleted. To save any documents you've created or downloaded, click the Apple icon on the top-right corner of your screen and select 'Restart'.
10. Tick Erase. If you see Erase Volume Group, tick that instead. The Erase Volume Group option is different from the Delete Volume Group option, which should not be selected.
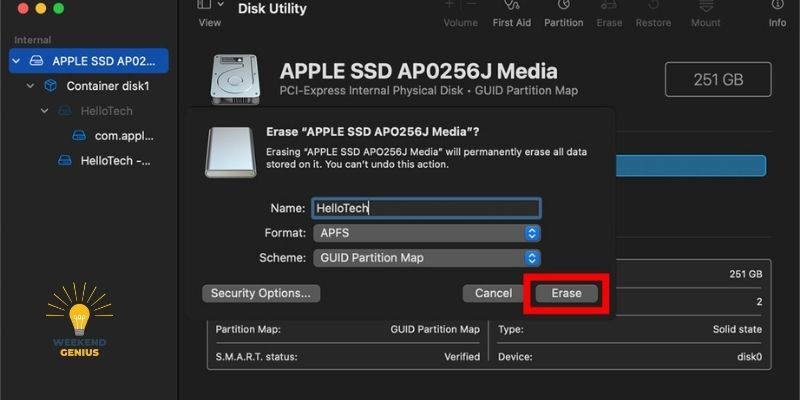
11. Be patient as the disk is erased, and then click Done.
12. After that, tick Disk Utility.
13. Then, tick Quit Disk Utility. To close Disk Utility, click the red button in the top-left corner of the window.
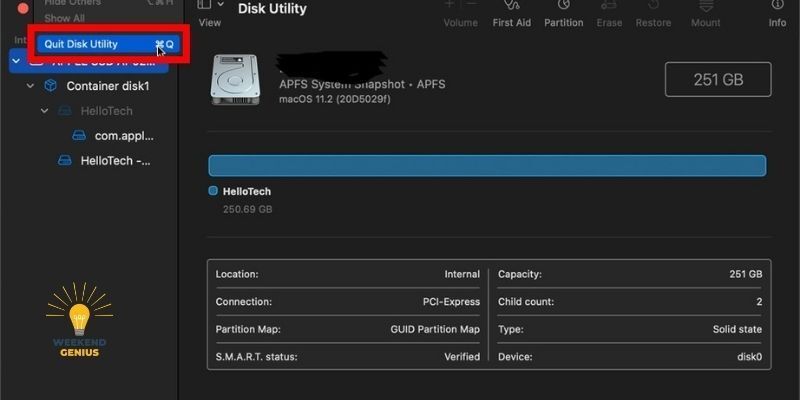
14. Select Reinstall macOS and tick Continue.
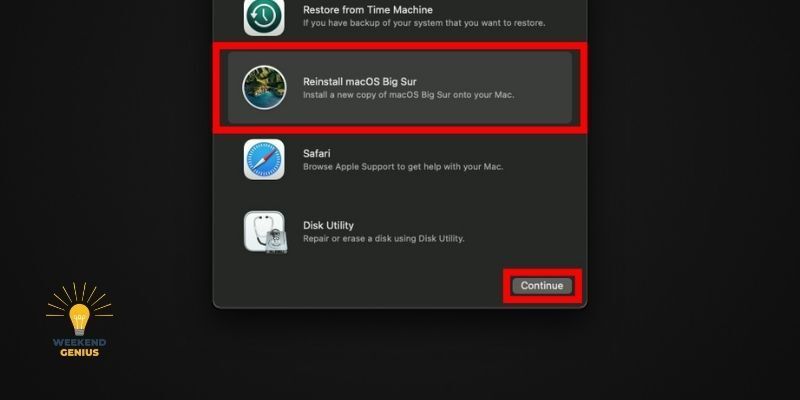
Note: If you stop the method now, your data will be erased. If you need to make it easy for whoever you give or sell your Mac computer to, you should reinstall macOS on your computer.
15. Click Continue.
16. Next, tick Agree.
17. Then, tick Agree again.
18. After that, choose your boot disk. Selecting the wrong boot disk can cause problems, so make sure you choose your main hard drive.
19. Then, tick Continue.
20. Wait for the installation process to complete. It may take some minutes, depending on your computer's speed and your internet connection.
Your Mac will restart after the countdown timer runs out, and another installation process will begin with a countdown timer. This installation will take several minutes.
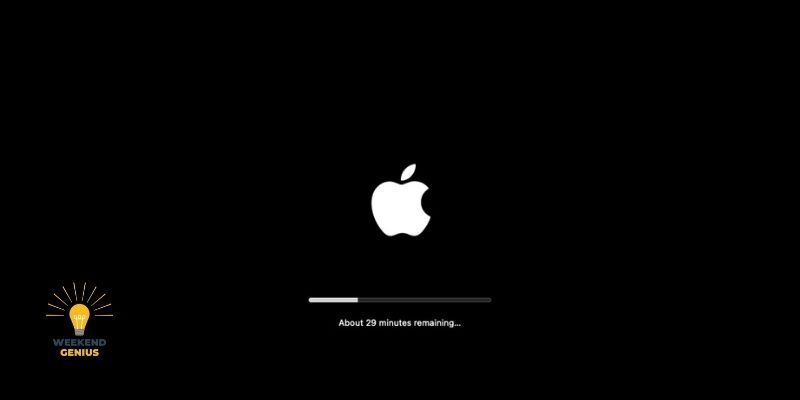
When you finish installing, press the Command + Q keys on your keyboard at the same time. When you see a pop-up on the screen that says, “Select Your Country,” you can safely turn off your computer. The next user will complete the setup process on their own.
In the end, tick Shut Down.
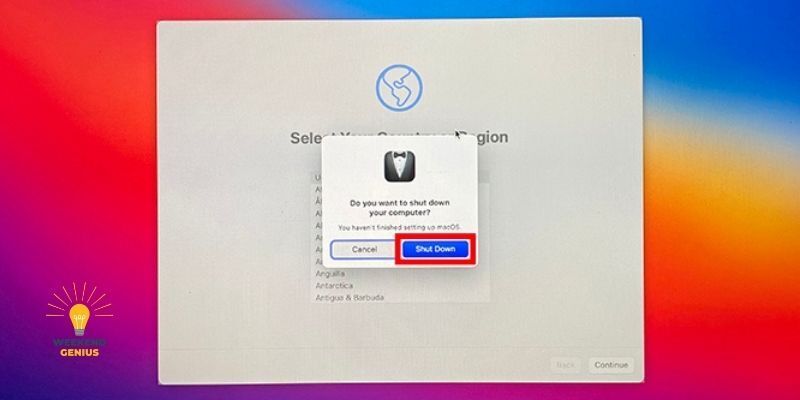
When you are done, you can unplug the PC or close the laptop. Now, when you give your MacBook to someone else, they will be able to start the setup process and enter their own settings and information without having to call you for help.
Conclusion
If you're selling or giving away your MacBook, resetting the system will permanently erase all of your personal data. This blog will show you how to do that in one click, so you'll be able to sell or give away your machine with complete confidence. If you are looking for a professional to help you reset your Mac, then Weekend Genius is the one stop shop.
You might also like
Book a Service Today
We will get back to you as soon as possible
Please try again later