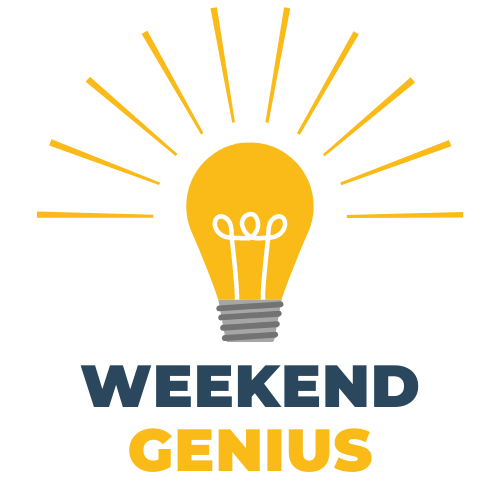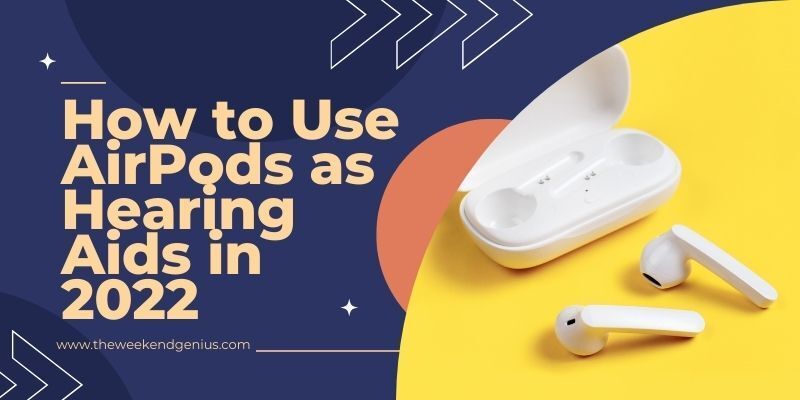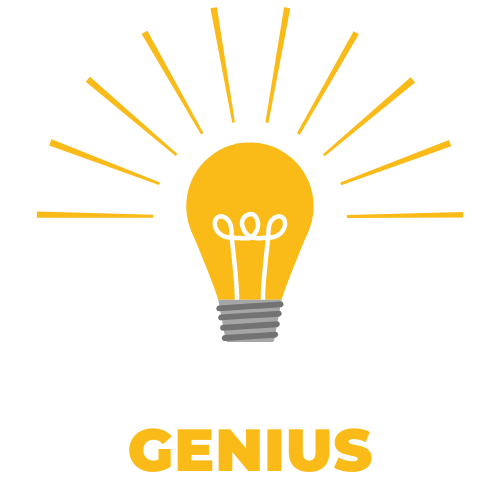How to show hidden files on a Mac
Apple hides certain files from the average Mac user, as it's harder to break something when you can't see it.
Sometimes, you need to access the files stored in your Mac's Library folder (or "~/Library") to fix something that is not working perfectly on your computer.
Alternatively, you may wish to make some space on your Mac by deleting some files. By using a Mac, you have the opportunity to organize and store files in different ways. You can create computer folders or save them on an external drive.
Apart from saving files in the public area of your hard disk, you can also keep them in the hidden areas where most of your files and operating system files are stored.
The files you would not be able to see are usually preceded by a period, such as .htaccess file, .bash_profile, or .svn directory.
Many of your computer's folders—such as /usr, /bin, and /etc.—are hidden from view by default.
The Library folder, which contains application-support files as well as some data, is also hidden from view.
How to See Hidden Files in macOS
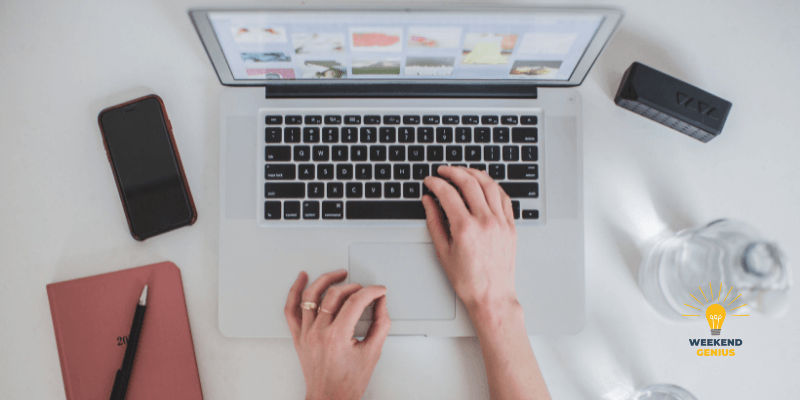
There are several ways to find a secret file in a folder. If you need to locate a hidden file on your computer, open the Finder and press Command + Shift +. (full stop or period). There are other ways to find files in OS X, as we explain below.
To remove the hidden folders from view again, press Command + Shift +.
Where is the Library Folder?
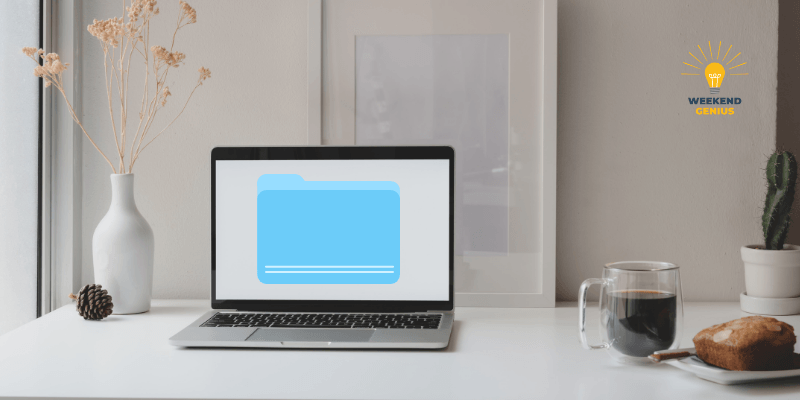
The Library folder is a hidden folder containing all of the files shared by programs on your Mac. It includes items such as fonts and plugins, and many applications use these items.
There are multiple Library folders, some of which are not hidden.
Below, we’ll explain the differences between Library folders on your Mac, including the ~/Library directory.
The Finder, the application that gives users access to the files and folders on their hard drives, has been significantly overhauled in recent years by Apple. As a result, some tutorials may reference features that no longer exist.
For example, the Home folder will have an icon, as well as a name you have assigned.
In macOS Monterey, you will find the Users folder in the root directory of your hard drive. It is not visible by default in Big Sur.
Similarly, the Macintosh HD is whatever you have named your Mac and is not visible by default.
How to find ~/Library on a Mac

The first Library folder we will examine is the hidden one in the home directory. It's sometimes referred to as ~/.Library.
Users can locate the Home folder in a slightly different place than before, as it is no longer called the Home folder. It has an icon resembling a house, but the icon may be associated with your name instead of just "Home."
There are several ways to access the Home folder in Mac OS X:
1. Open the Finder app and press Command key + Shift key + H.
2. Alternatively, you can click the Go button in the menu and select Home.
3. You can also add this Home folder to the sidebar of the Finder app by opening Finder Preferences, clicking Sidebar, and then clicking the box beside your name in the "Favorite" section.
When you're in the Home folder, press Command + Shift +. (full stop) which reveals hidden files in that folder, including a Library folder.
Another way to open the hidden Library folder (referred to as ~/Library) in OS X is by using the Go menu in the Finder. The following steps will help you to do that:
1. Open the Finder App.
2. Select Go from the Menu bar.
3. Select Go to Folder or press Shift + Command + G.
4. Type ~/Library into the text box and tick Go.
When you use this method, the secret folder will be visible by pressing Command + Shift +. (Full Stop). However, it will no longer be visible when you close the Finder window.
You can find the hidden ~/Library/ folder more easily by following these steps:
1. Open the Finder App.
2. Press the Alt option and select Go from the dropdown menu bar at the top of the screen.
3. You will see the ~/Library folder listed in the Home folder. Tick on it to go straight to the folder.
Related: How to Factory Reset Your Mac Before Selling Or Giving it Away?
How to Find Library in Macintosh HD
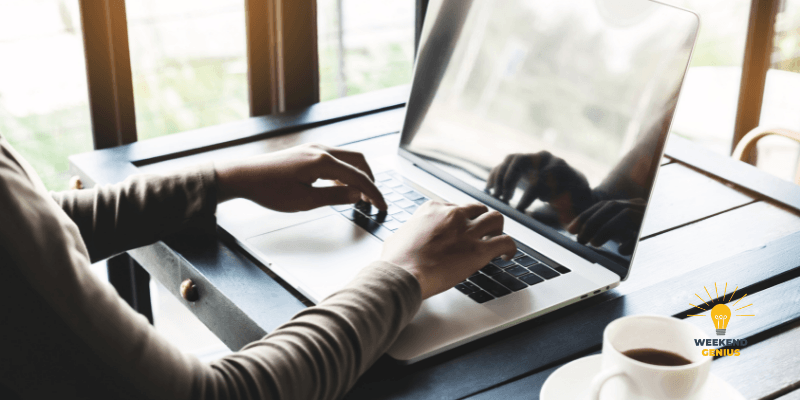
The second library folder is not hidden, but it is difficult to locate due to changes Apple made to the Finder over the years.
The Library folder is located inside the Macintosh HD folder. This is often referred to as the Macintosh HD folder, but yours may be named whatever you have called your Mac.
You may not see a Macintosh HD folder in the left-hand column when you open the Finder. To fix this:
1. Open the Finder app.
2. Tick on Finder > Preferences.
3. Tick on the Sidebar tab.
4. You will also find your Mac listed under Locations. Check the box beside it.
After you insert a disk, it will appear in the Locations section of the Finder. This folder includes the Applications, Library, System, and Users folders and many hidden folders and files.
You can reveal them by pressing Command + Shift +. (full stop).
How to Keep The Secret ~/Library Folder Visible on Mac
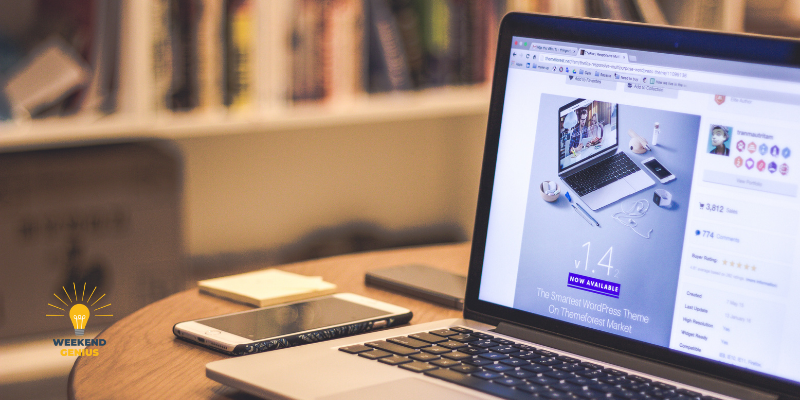
If you use the Go technique to find the ~/Library folder, the Finder window will remain open until you close it. When you next look at it, the object will have disappeared.
To keep folders visible on your Mac's desktop, press Command + Shift +. (full stop). Point to the green dot on the right of the title bar to hide the current window and click Command + Shift +. again.
To ensure that the ~/Library folder is visible, you can drag the Library icon from the Finder window to the Finder sidebar. This method will make the file accessible even after you have closed the Finder.
How to View Hidden Folders Using Terminal
You can also use Terminal to view the contents of hidden folders and files.
1. Open the Terminal.
2. Run the following script command: $ defaults write com.apple.Finder AppleShowAllFiles true $ killall Finder.
To switch it back, simply set true to false.
Best Applications For Making Space on a Mac

The best apps for making space on a Mac can be found right here! These most effective and reliable apps will help free up space on your hard drive, remove clutter and junk files, and keep your Mac running smoothly.
- CleanMyMac X: This program is great at cleaning up all the junk files accumulated on your Mac over time. It also includes an app uninstaller and a duplicate file finder.
- iMazing: This app lets you move data between two devices quickly and easily, which is especially useful when moving files between different operating systems like Windows and macOS. It also enables you to create backups of important files so that if something happens to them, you can restore them easily.
- Disk Inventory X: This app helps you get rid of old files and folders from your hard drive by showing you exactly what each folder contains so that no important information gets deleted accidentally!
Conclusion
As you can see, it's easy to show hidden files in Mac OS X with a few simple steps. Still, there are various reasons why you might want to go through this process regularly. If you're working on a specific project, hiding and showing such files can be a lifesaver when it comes time to fix any problems.