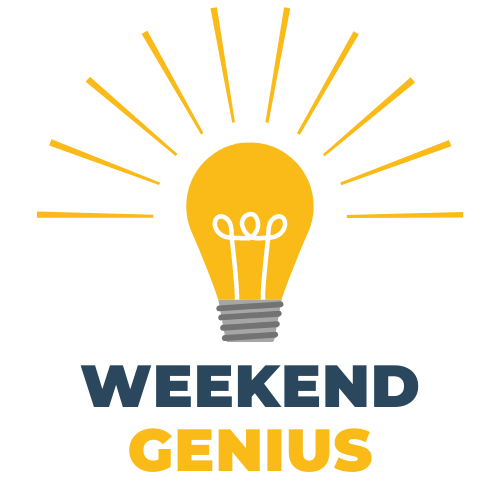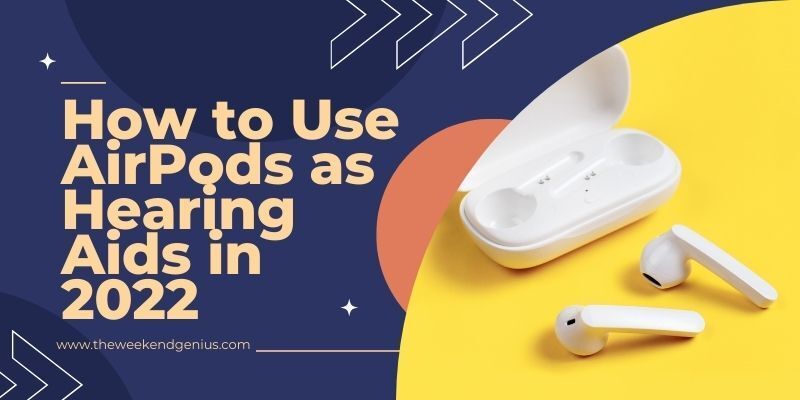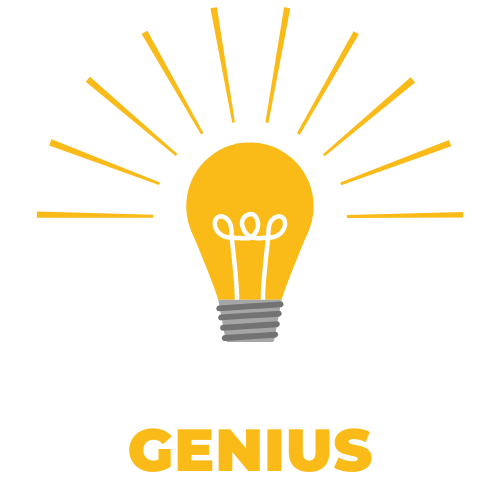How to Use Universal Clipboard to Copy and Paste on iPhone, Mac, and iPad
Copy and paste are a helpful feature to use easily with iPhones and iPad. Apple has multiple ways to copy and paste to share text, photos, images, and videos with other apps and other people. Let's dive into different ways to use this feature in iOS and use it across multiple devices, including iPad and Mac with Apple's Universal Clipboard.
The simplest option is the standard copy and paste. Still, you can copy and share directly with other applications or people with the iOS share sheet and use Apple's Universal Clipboard feature to be even more effective.
What is Universal Clipboard on iCloud Devices?
Universal Clipboard is a perfect feature that Apple has built into the iOS and macOS that lets you copy and paste content from one Apple device to another. It works with everything from text to videos and images, and this idea allows users to share copies of content seamlessly between devices.
A universal clipboard could be useful when working on a presentation on your Mac. You might be working on your iMac and find a quote you need to send to a friend. Simply copy it, open up the Messages application on your iOS device, click and hold the textbox, and your quote will instantly appear.
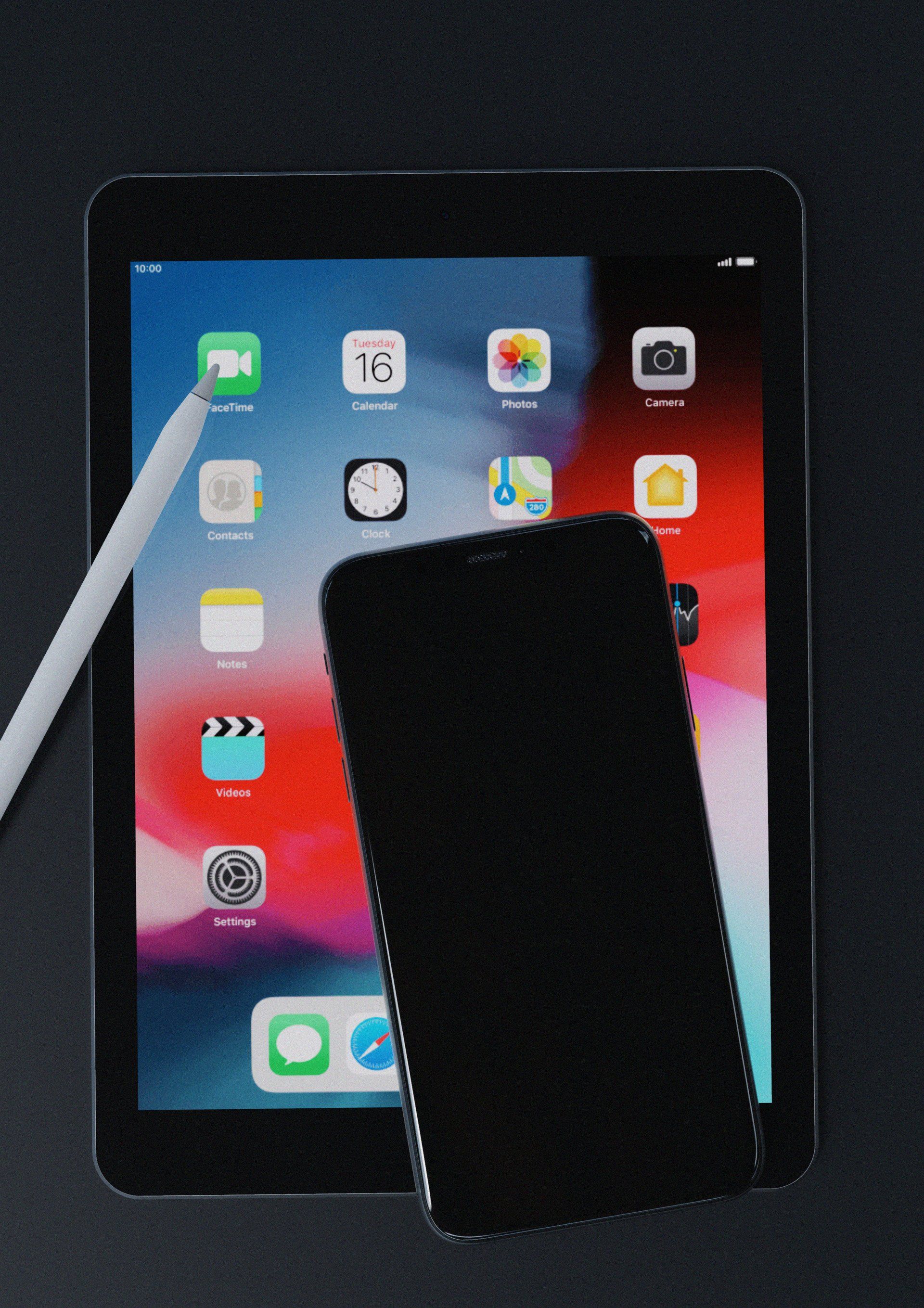
Does Universal Clipboard work on all iOS devices?
To use Universal Clipboard, you will have to be running macOS Sierra or later on your Mac, iPhone, or iPad. The Macs will have to be from 2012 or later, and the iOS will go back as far as the iPhone 6 or the iPad 4th generation. The feature also needs certain criteria to be met in terms of technical specifications.
How to set up the Universal Clipboard feature on Mac and iOS devices
If your software and hardware are up to snuff, you will have to tweak only a few things. Wi-Fi and Bluetooth will enable the devices you need to use, and all the devices must be on the same Wi-Fi network and the same iCloud account.
To enjoy this feature on iOS and Mac devices, you have to set up Universal Clipboard correctly.
Here are the steps to set up Universal Clipboard across Apple devices:
- Firstly, make sure that your device is running the correct OS version.
- Macs need to run macOS Sierra or newer.
- iOS devices need to run newer iOS versions.
- Sign into iCloud with the same ID on all devices. On Macs, go to the Apple menu, then System Preferences > Apple ID > Sign In. On the iOS devices, go to Settings > your name > iCloud > Sign in.
- Turn on your device's Bluetooth. On Macs, Navigate to the Apple menu > System Preferences > Bluetooth > Turn Bluetooth On.
- Turn on Wi-Fi and connect all iOS devices. Go to Settings > Bluetooth > Move the slider to green. On iOS devices, go to Settings > Wi-Fi > move the slider to green. On Macs, go to the Wi-Fi menu on the top right side and choose Turn Wi-Fi On.
- Enable Handoff. On Macs, go to the Apple menu > Preferences> General > tick the box next to Enable Handoff between the Mac and iCloud devices. On the iOS devices, go to Settings > General > Handoff > move the slider to green.
- Place your iCloud devices within about 30 feet of each other.
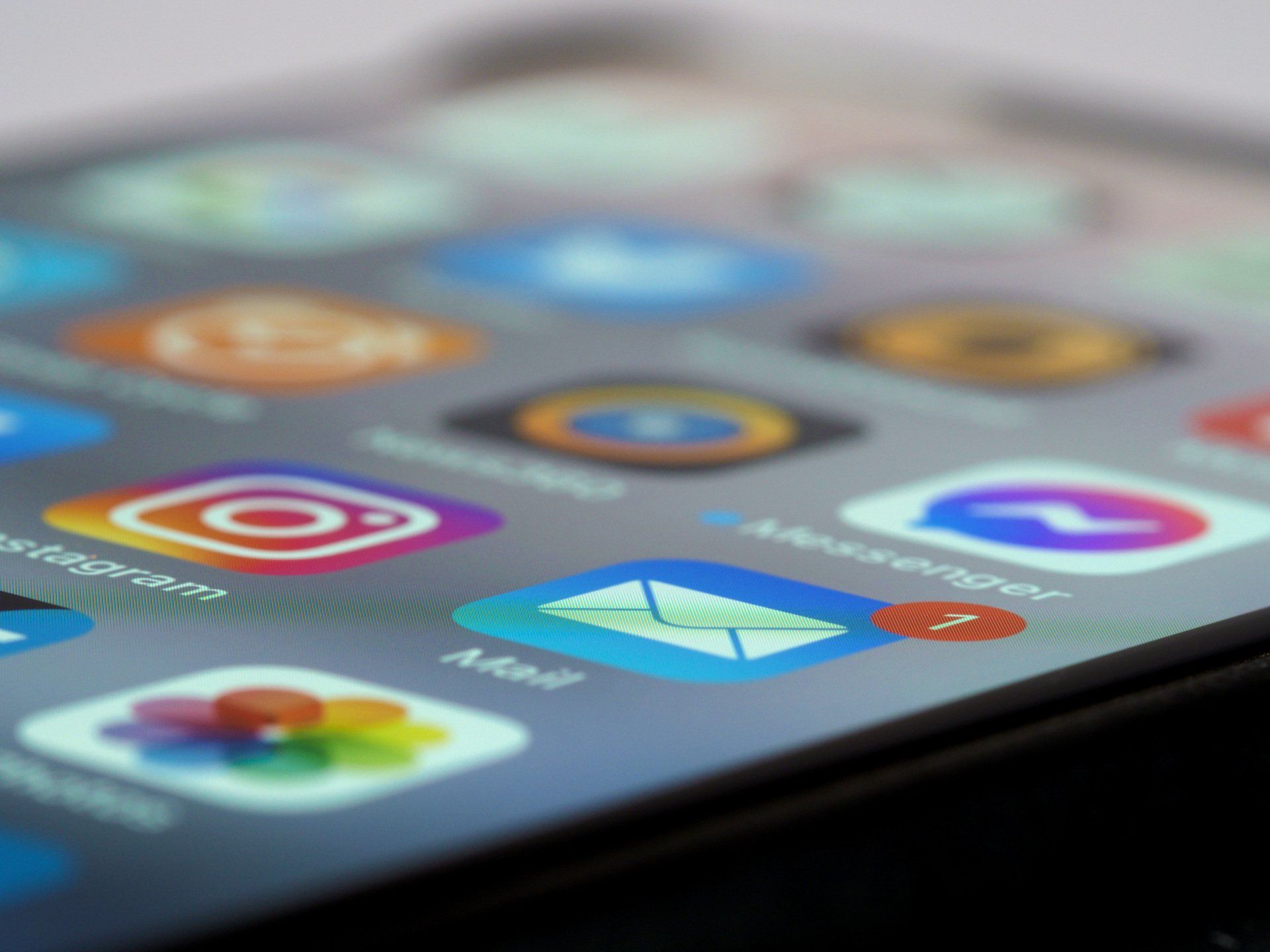
How to use the Universal Clipboard feature to copy and paste on Mac, iPhone, and iPad
If you have enabled Universal Clipboard according to the above-listed steps, you can use it to copy and paste on iPhone, Mac, and iPad flawlessly. Now use Universal Clipboard on Mac and iPhone as an example.
- Copy content on your iPhone. The content could be a block of an image, text, a link, or other content.
- The copied content saves to the iPhone clipboard and automatically added to the Mac clipboard.
- Paste and copy content on your Mac where it is available in the same way that you usually paste content - using Command + V or tick the paste option from the right-tick context menu.
Using the above-listed steps, you can easily copy contents from your iOS device and then copy them to your Mac. You can use these steps to copy and paste from a Mac to an iPad, an iPhone to a Mac, an iPhone to an iPad, and any other combination you can use, including transferring data files from Mac to Mac with Universal Clipboard.
How to fix the "Universal Clipboard not working" Error?
When you find that the "Universal Clipboard feature is not working" Error on your iPhone, Mac, and iPad, first check if you have accurately set up the Universal Clipboard and meet its requirements. If yes, then try the below-listed solutions to fix this Error.
- Disable and enable Handoff.
- Turn off Wifi and Bluetooth and switch them on again.
- Restart your iPhone, Mac, and iPad.
- Update your iPhone, Mac, and iPad.
- Sign out of the iCloud account and Sign in again.