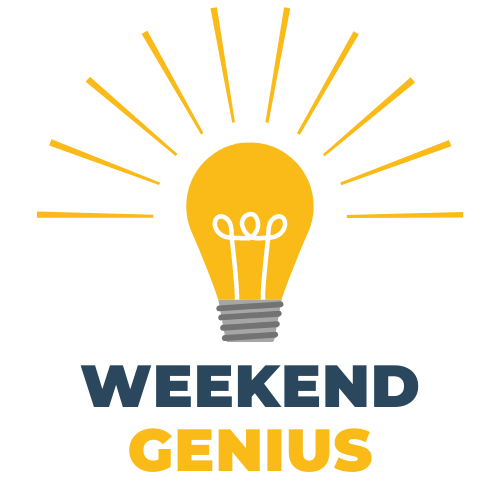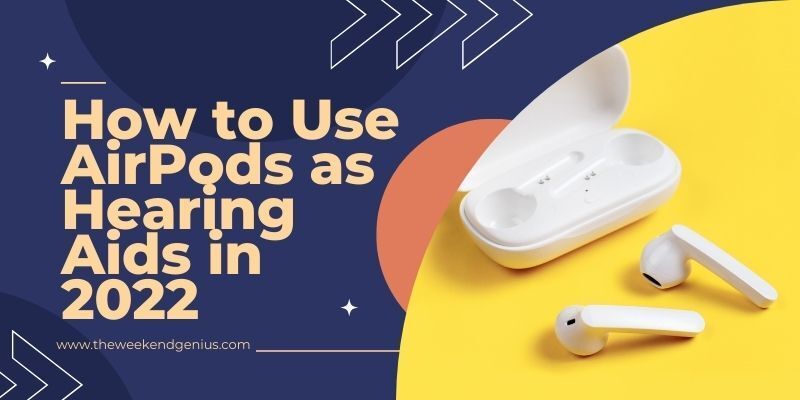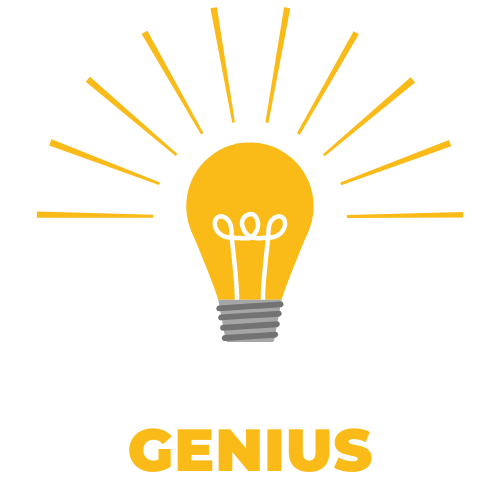The Detail Guide to Taking Screenshots and Screen Recordings on Mac, iPhone, and iPad
Taking a screenshot on your Macbook, iMac, iPhone, or iPad is a great way to save things. Rather than keep a link to a website, you can take a picture of it and see it closely as it was when you took your screenshot. You may need to do this when you have bought something online and record the purchase confirmation.
You may also want to take screenshots just to remember items you've been shopping for on your iPhone or iPad or send them to friends so they can see what you're up to. You may want to post captured text on social media sites like Twitter or Facebook; maybe even send them in an email. Or perhaps you need some screenshots to demonstrate a problem with your device.
You can take screenshots on macOS, iOS, and iPad, crop them, and annotate them. They save to the Photos app or the Finder on your Mac.
Let's dive into how to take screenshots on all Apple devices.

Shoot and save screenshots on the Mac
Macs include various methods for capturing screenshots. A Grab app was included in past OS versions, but in macOS 10.13 High Sierra and newer, you'll find that app renamed to Screenshot. This more powerful app is available across all Mac models, and you can launch it by double-clicking it or using its system-wide keyboard shortcuts.
Mac keyboards don't have the Print Screen key that many PC keyboards have. Instead, Macs have system-wide keyboard shortcuts for taking screenshots.
To take a screenshot of your complete screen on a Mac, press Command-Shift-3; you will hear a shutter sound, and the screenshot will be saved to your Mac's Desktop as a PNG file. The document's filename will include the time and date the screenshot was taken.
Video content protected with HDCP, such as a movie or TV show in the TV app, will be blacked out, but other images on your screen will be captured. You can take screenshots of whatever is on your screen with various keyboard shortcuts for your Mac's operating system, no matter which kind of Mac you use.
- Command + Shift +3 lets you take a screenshot of the full screen.
- Command +Shift + 4 takes a screenshot of the region. After you press this Command, your mouse cursor turns into crosshairs, and you can tick and drag to save part of your screen. If you press the space bar as you drag, you can move the region around.
- To take a screenshot of any window, press Command-Shift-4 and press the space bar. Your cursor turns into a camera, and you can move it over the Window. Press the space bar to save the screenshot. When you press Command + S to save a file, press Command-Shift-4, then the space bar, Return.
- Command-Shift-5 lets you display the screenshot control bar. This tool allows you to choose which type of screenshot to take and will enable you to make a screen recording.
- If you have a Mac with Touch Bar, you can take a shot of the strip by pressing command-shift-6.
If you tick Options, a menu provides various choices for your screen recording or screenshot.
Here is what you can pick in the Options menu:
- Save To: Pick a location to save your screenshots. See below for more on where screen recordings or screenshots get saved.
- Timer: You can pick it up if you need a delay before your screen recording or screenshot. This is more helpful for screen recordings than screenshots, and this setting does not apply to screenshots you take using the keyboard shortcuts.
- Options: You can pick here if you need your Mac to display a floating thumbnail for a few seconds at the bottom right side of the display to remember your last Window and whether or not to show your mouse pointer.
Take a screenshot of an entire web page in Safari
The above options are not appropriate for capturing an entire web page, as they merely take a snapshot of what can be seen on one screen. You can use the Screenshot extension in Safari to capture an entire web page.
Where screenshots get saved on Mac
Mac users who frequently use the Print Screen key might want to consider creating a Screenshots folder to store these images. They can then be moved to less-cluttered locations for later use. If you use screenshots, you might need to create a Screenshot folder somewhere and change the location where screenshots are stored.
To change the default location for saving screenshots in OS X, you must click Options, located in the menu accessed from Command-Shift-5. If you want to save screenshots in a custom folder rather than in your desktop's default Screenshots folder, click Other Location and select another option from the drop-down menu. If you want to create a new folder for this purpose, click New Folder and enter a name for the new folder. Once you've made these changes, all future screenshots will be saved to this location rather than the desktop's default Screenshots folder.
Crop and annotate screenshots
A thumbnail of your screenshot will be displayed at the bottom right corner of your Mac's display when you take a screenshot. When you click on this thumbnail, you will be able to crop and annotate your screenshot.
Shoot Mac screenshots using Screen Sharing
If you have multiple Macs, you can take screenshots via Screen Sharing, which allows you to focus solely on what you're shooting on one Mac while saving on another.
Open System Preferences > Sharing and check the Screen Sharing box to activate Screen Sharing on a Mac. In the Mac Finder's sidebar, select the shared PC, click Share Screen, and input the username and password you use to access your Mac. The Screen Sharing application will launch, and the shared Mac's desktop will appear inside a window.
To save a screenshot in Connection, use the Save Screen Capture command (with which you can assign a keyboard shortcut in the Keyboard pane of System Preferences).
If the PC you share your display with has a larger resolution than your shared PC, turn off scaling in the View menu. Otherwise, screenshots taken will not be at native resolution—instead, they will be scaled to the size displayed within Screen Sharing. Be mindful that they will look like JPEGs if you take screenshots this way.

Take screenshots on iOS and iPad
Press the side and power buttons simultaneously to take a full-screen screenshot on an iPhone, iPad, or iPod touch. If you have an iPhone with a Face ID, press the side button and power button, or if there is no power button, press the side and the volume up button simultaneously. If your iOS device has a home button, press the home button and the side or sleep/wake buttons simultaneously.
The next time you want to save a screenshot, tap the thumbnail at the bottom left of the screen. If you click the thumbnail, you have access to editing and annotation tools. The screenshot gets saved to the Photos application if you do nothing or swipe left to remove it.
You can crop a screenshot or use Markup to annotate the image, making it easier to understand. Tap Done when you're finished, and then you can save it to Photos or Files. Or, tap the share button at the top of the screen, and send it by email, Messages, or perform other actions.
Before you even take a screenshot on your Mac, know that you can annotate the screenshot later—or edit it in other ways. If you open a screenshot, you will have access to the tools available in Markup and any other tools you want to add.
Record the screen of your iPad, iPhone, or iPod touch
To record a video on the screen of your iPhone, iPad, or iPod touch, you need to allow the Screen Recording icon in Control Center. You can go to Settings > Control Center and tap + next to Screen Recording.
You can make a screen recording when you've set this up by swiping down from the top right of your device's display and then tapping the red recording button.
You can switch to another app, and your screen recording will continue in the background until you stop it. To end a screen recording on your iPhone, iPad, or iPod, tap the red button at the top left side of your screen, then tap Stop.
A screen recording you make on your iPad is saved to the Photos app, and you can edit it there—trimming the beginning and end, for instance—or edit it after it's synced to the Photos app on your Mac.
You might also like
Book a Service Today
We will get back to you as soon as possible
Please try again later